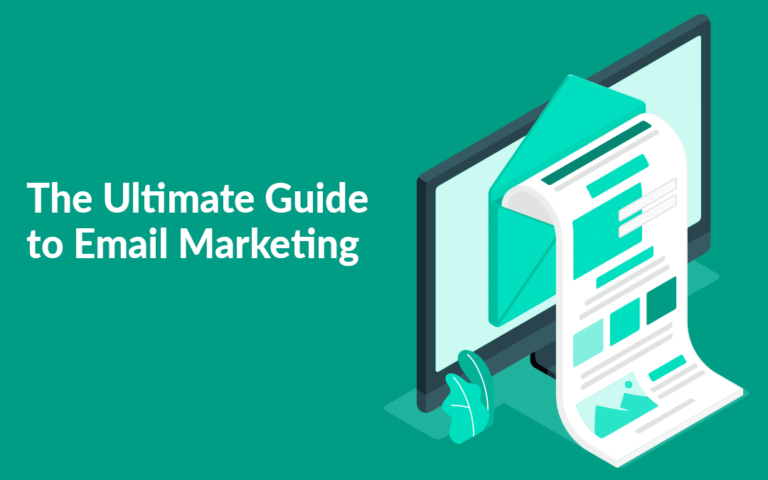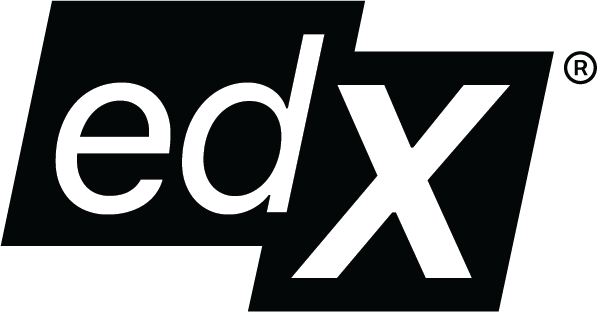Boosting Performance on LDPlayer: Tips and Tricks for a Seamless Experience

LDPlayer is one of the top Android emulators for PC, allowing users to enjoy mobile apps and games on a larger screen with enhanced controls. While LDPlayer is designed for optimal performance out of the box, you can use several tips and tricks to maximize its speed and ensure a seamless experience. Whether playing high-performance games or running multiple apps simultaneously, these techniques will help you get the most out of your LDPlayer setup.
Also Read: The Hitch Bike Rack Makes Economic and Environmental Sense
Enable Virtualization Technology (VT)
Virtualization Technology (VT) is a critical feature that enhances emulator performance. Most modern CPUs support VT, and enabling it in your system’s BIOS can significantly improve LDPlayer’s speed and Responsiveness.
How to enable VT:
Restart your PC and enter the BIOS settings (usually by pressing the Delete or F2 key during startup).
Look for the Intel Virtualization Technology (VT-x) or AMD-V option (depending on your processor).
Ensure that this option is enabled.
Save the changes and exit BIOS, then restart your computer.
Enabling VT allows LDPlayer 雷电模拟器 to run more efficiently, using your CPU’s virtualization capabilities for faster performance and improved stability.
Adjust CPU and RAM Allocation
LDPlayer allows you to adjust the CPU and RAM resources that the emulator uses. Allocating more CPU cores and RAM to LDPlayer can significantly improve its performance, especially if you are running resource-intensive games or apps.
How to adjust CPU and RAM allocation:
Open LDPlayer.
Click on the gear icon (Settings) in the top-right corner of the main window.
In the settings menu, go to the Advanced tab.
Here, you can increase the CPU cores and RAM allocation.
- If your system can handle it, allocate at least two cores and 4 GB of RAM for smoother gameplay.
- Be mindful not to allocate too many resources, as it may slow down other processes on your computer.
Properly allocating resources will ensure that LDPlayer 雷电下载 runs smoothly without overburdening your PC.
Optimize LDPlayer’s GraphiLDPlayer’ss
LDPlayer offers a range of graphics settings that can be adjusted to improve performance. Lowering the graphics quality can lead to a significant performance boost, particularly for older or lower-end PCs.
How to adjust graphics settings:
- Open LDPlayer and go to Settings.
- In the Engine tab, choose between rendering modes, such as OpenGL or DirectX.
- OpenGL typically works better for AMD graphics cards, while DirectX may perform better on systems with Intel or NVIDIA GPUs.
- Reduce the Resolution (choose from options like 720p or 1080p) if your PC struggles with high-definition graphics.
- Enable High FPS mode (if your system supports it) for smoother gameplay, especially in action-packed games.
By adjusting these settings, you can strike a balance between visuals and performance.
Close Unnecessary Background Apps
Running multiple applications on your PC while using LDPlayer can drain system resources and slow performance. To maximize LDPlayer’s performance, make sure to close unnecessary background applications, especially those that consume a significant amount of CPU or RAM.
How to close background apps:
- Press Ctrl + Shift + Esc to open Task Manager.
- In the Processes tab, identify apps that are using a large amount of system resources.
- Right-click on these apps and select End Task to close them.
By keeping the number of running apps to a minimum, your PC’s resources will be dedicated to LDPlayer, resulting in better performance.
Enable Multi-Instance for Multitasking
LDPlayer’s multi-LDPlayer feature allows you to run multiple emulator copies simultaneously. While this feature can be demanding on system resources, if you’re running LD on a high-end system, you can leverage it to multitask and play multiple games simultaneously.
How to enable Multi-Instance:
Click on the Multi-Instance icon at the bottom of the LDPlayer window.
In the new window, click Create to launch a new instance of LDPlayer.
Customize the settings for the new instance (such as CPU and RAM allocation) and click Start.
You can work or play on several games and apps by running multiple instances. However, keep in mind that running too many instances at once may reduce performance, so it’s best to monitor the emulator’s perforemulator’sadjust as needed.
Use the Latest Version of LDPlayer
LDPlayer is regularly updated with performance optimizations, bug fixes, and new features. Keeping your emulator up to date ensures that you benefit from the latest enhancements, which may include speed, stability, and compatibility improvements.
How to check for updates:
- Open LDPlayer.
- Click on the gear icon (Settings) in the top-right corner.
- In the General tab, click Check for Updates to ensure you’re using your version.
Automatic updates are also enabled by default, so you won’t have to work manually updating LDPlayer.
Optimize Power Settings
Adjusting your PC’s power settings can also impact LDPlayer’s performance. Using your computer in High-Performance Mode ensures the system prioritizes power to speed up applications like LDPlayer.
How to optimize power settings:
- Go to the Control Panel on your PC.
- Click on Power Options.
- Select High Performance to ensure that your PC is operating at maximum performance.
This setting prevents your system from throttling CPU performance when running demanding applications like LDPlayer.
Clear Cache Regularly
Like on Android phones, LDPlayer’s cache lags over time and affects performance. Clearing the cache can free up system resources and ensure the emulator runs optimally.
How to clear the cache:
Open LDPlayer and go to Settings.
Navigate to the Storage section and click on Clear Cache.
Confirm the action to remove unnecessary files.
Clearing the cache regularly helps improve the overall responsiveness of LDPlayer and keeps the emulator running smoothly.
Use a Solid-State Drive (SSD)
If your PC uses a traditional hard drive (HDD), upgrading to an SSD can dramatically improve the performance of LDPlayer. An SSD allows for faster data reading and writing, which results in quicker loading times and enhanced emulator responsiveness.
Why SSDs are better for LDPlayer:
SSDs offer faster data transfer speeds, meaning games and apps load faster
They improve the overall responsiveness of the emulator, reducing lag during gameplay.
If your computer supports an SSD, upgrading to one will significantly benefit the performance of LDPlayer.
Reduce Window Size
If you’re experiencing stuttering while using LDPlayer, try reducing the window size. Running the emulator in full-screen mode can be demanding on your system, especially for older or less powerful PCs.
How to reduce window size:
- Resize the LDPlayer window to a smaller size and check if performance improves.
- You can also try using LDPlayer in windowed mode rather than full-screen mode.
Reducing the window size reduces the workload on your graphics card and processor, improving the overall performance.
Maximizing the performance of LDPlayer
Maximizing the performance of LDPlayer is key to enjoying a seamless experience while using Android apps and games on your PC. By following the tips outlined in this guide—such as enabling virtualization, adjusting CPU and RAM allocation, optimizing graphics settings, and clearing the cache—you can significantly boost the performance of LDPlayer. These tweaks allow you to enjoy smooth gameplay, multitask efficiently, and make the most out of your emulator experience.
Remember that each system is different, so experiment with the settings to find the optimal balance between performance and visual quality for your specific setup. With these performance-boosting tips, LDPlayer can provide a seamless, high-quality experience.