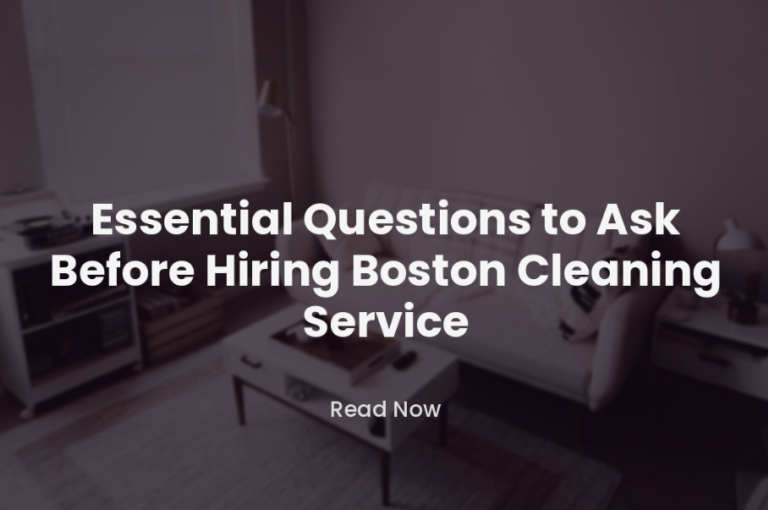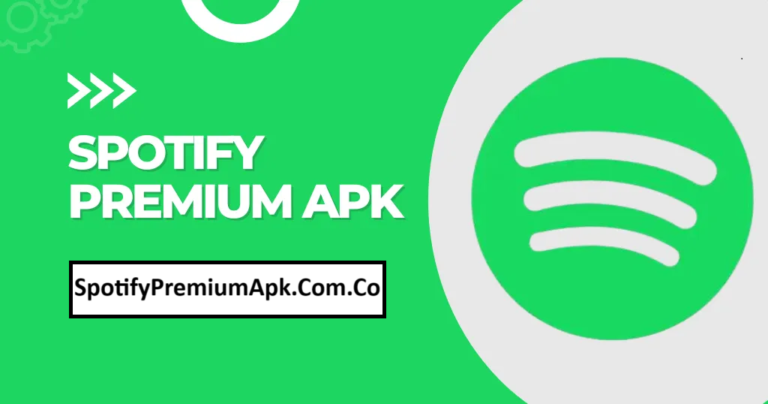How to Search File History in WPS Office

WPS Office is a powerful suite that provides users with efficient tools for word processing, spreadsheets, presentations, and PDFs. One of the essential features of any office suite is the ability to track and search file history. Whether you need to retrieve an old version of a document, check recent files, or recover lost data, WPS Office provides multiple ways to access file history. In this guide, we will walk you through different methods to search for file history in WPS Office to ensure seamless document management and recovery.
Also Read: How Shisha Cafes in Dubai Mall Cater to Every Taste and Preference
Understanding File History in WPS Office
File history in WPS Office下载 refers to the logs of recent files, cloud-saved versions, and autosave records. These features help users access previously edited documents, track modifications, and restore earlier versions if necessary.
Recent Documents in WPS Office
WPS Office automatically keeps a record of recently opened documents, allowing you to quickly access them without manually searching for their location.
- Open WPS Office and go to the main interface.
- Click on the “File” menu at the top-left corner.
- Select “Recent Documents.”
- A list of recently opened files will appear, sorted by the latest accessed time.
- Click on any document to open it instantly.
This method is particularly useful for quickly resuming work on a document without manually browsing through folders.
Using File History in WPS Cloud
For users who save their files in WPS Cloud, the platform provides version history, allowing you to view and restore previous versions of a document.
- Log in to your WPS Cloud account via the WPS Office application or the web.
- Navigate to “Cloud Documents.”
- Locate the file you want to check and right-click on it.
- Select “Version History” to see all saved versions.
- Click on a specific version to preview it.
- If needed, restore a previous version to recover changes.
This feature is extremely beneficial for users who collaborate on documents and need to track changes over time.
Searching for Autosaved Files
WPS Office includes an autosave feature that periodically saves your documents to prevent data loss in case of unexpected shutdowns.
- Open WPS下载 Office and go to “File.”
- Select “Options” and then navigate to the “Save” section.
- Locate the autosave folder path and copy it.
- Open your file explorer and paste the path to access autosaved files.
- Look for the most recent autosaved document and open it in WPS Office.
Autosave is particularly useful when working on critical documents to prevent accidental loss of data.
Recovering Deleted or Unsaved Documents
If a document was accidentally deleted or not saved, you can attempt recovery through WPS Office’s document recovery feature.
- Open WPS Office and go to “File Recovery.”
- Select “Document Recovery” to view a list of recoverable files.
- Look for the missing document based on the timestamp.
- Click on the file to restore it.
If the file is not found, you can check the recycle bin on your system or use third-party recovery software to retrieve it.
Using Windows File Explorer to Search for Files
Sometimes, locating a document using the built-in search feature in Windows can be the easiest method.
- Open “File Explorer” and navigate to the directory where your documents are stored.
- Type the file name or a keyword in the search bar.
- Use filters such as file type (.docx, .ppt, .xls) to narrow down results.
- Locate the required document and open it with WPS Office.
For users who handle large amounts of documents, organizing files into specific folders can help streamline the search process.
Searching for file history in WPS Office
Searching for file history in WPS Office is a straightforward process with multiple options, whether through recent documents, WPS Cloud, autosave files, or recovery tools. By understanding these methods, you can efficiently manage and retrieve your documents, ensuring smooth workflow and minimal data loss. Utilizing these features will help you maintain productivity and avoid the frustration of lost files. If you frequently work on critical documents, consider enabling cloud backup and autosave to further safeguard your work.