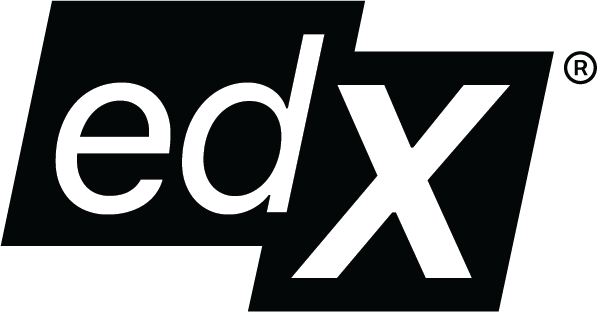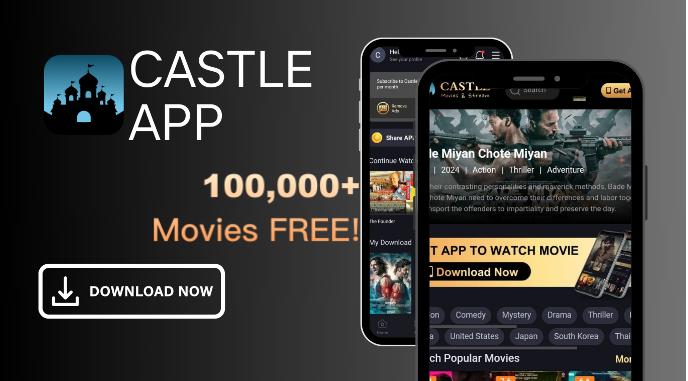Block-Building on Android: Installing Minecraft APK Easily

Minecraft has taken the world by storm since its release, offering players the ability to build and explore vast, blocky worlds filled with endless possibilities. While it’s widely available on many platforms, including PCs, consoles, and mobile devices, some Android users may find it challenging to install the game due to regional restrictions or other limitations. This guide will walk you through the steps to easily install the Minecraft APK on your Android device, ensuring you can start building your virtual world in no time.
What is Minecraft APK?
Before diving into the installation process, it’s essential to understand what an APK is. APK stands for Android Package Kit, and it is the file format used by the Android operating system to distribute and install applications. When you download an app from the Google Play Store, the APK is automatically downloaded and installed on your device. However, in some cases, you may need to manually download and install the APK file, especially if the app is not available in your region or if you’re looking for a specific version of the app.
Minecraft APK is simply the Android version of the Minecraft game in APK format. This file allows users to install Minecraft directly onto their Android devices without using the Google Play Store. It can be especially useful for users who face difficulties in accessing the game through official channels.
Why Install Minecraft via APK?
You might wonder why someone would choose to install Minecraft using an APK file instead of directly downloading it from the Google Play Store. There are several reasons why this method might be preferable:
- Regional Restrictions: Minecraft may not be available in all regions on the Google Play Store. By downloading the APK, you can bypass these restrictions and install the game wherever you are.
- Version Control: Sometimes, the latest version of Minecraft may have bugs or issues that are not present in older versions. By downloading an APK file, you can choose which version of the game you want to install.
- Offline Installation: If you don’t have access to the internet, you can download the APK file from another device and transfer it to your Android device for installation.
- Cost-Effective: While Minecraft is a paid game, some users may find promotional offers or discounted APK versions online, making it more affordable.
Is Installing Minecraft APK Safe?
Safety is a significant concern when downloading and installing APK files. Since APKs are not vetted by the Google Play Store, there’s a risk of downloading files that may contain malware or other harmful components. However, by following these tips, you can ensure that you download and install Minecraft APK safely:
- Download from Reputable Sources: Always download APK files from trusted websites. Avoid downloading from unknown or suspicious sources, as these may offer altered or malicious files.
- Check File Integrity: Before installing the APK, you can use tools to verify the file’s integrity. This step ensures that the file hasn’t been tampered with and is the original version.
- Use Antivirus Software: Run an antivirus scan on the APK file before installation to check for any potential threats.
- Update Regularly: Keep your game and antivirus software updated to protect your device from any new vulnerabilities.
Requirements for Installing Minecraft APK on Android
Before you proceed with the installation, ensure that your device meets the necessary requirements to run Minecraft smoothly. Here are the key requirements:
- Android Version: Minecraft requires Android 4.2 (Jelly Bean) or higher. Ensure your device is running a compatible version of Android.
- Storage Space: Minecraft requires a minimum of 100MB of free storage space. However, for the best experience, ensure you have at least 1GB of free space to accommodate game files and future updates.
- Internet Connection: While Minecraft can be played offline, an internet connection is required for initial installation and updates.
- Permissions: Ensure that you have enabled the option to install apps from unknown sources on your device. This option is usually found in the “Security” or “Applications” settings menu.
How to Download Minecraft APK
Now that you understand the basics, let’s move on to the step-by-step process of downloading and installing Minecraft APK on your Android device.
Step 1: Enable Installation from Unknown Sources
By default, Android devices block the installation of apps from unknown sources to protect users from potential security threats. To install the Minecraft APK, you need to enable this option:
- Go to Settings: Open the “Settings” app on your Android device.
- Navigate to Security: Scroll down and tap on “Security” or “Privacy” (the exact name may vary depending on your device).
- Enable Unknown Sources: Look for the “Unknown Sources” option and toggle it on. A warning message may appear; read it carefully and proceed if you understand the risks.
Step 2: Download the Minecraft APK File
Once you’ve enabled the installation from unknown sources, you’re ready to download the APK file:
- Open a Web Browser: Launch your preferred web browser on your Android device.
- Search for Minecraft APK: Use a search engine to find a reputable source for the Minecraft APK file. Make sure to select a version that is compatible with your device.
- Download the File: Click on the download link and wait for the APK file to download. Depending on your internet speed, this may take a few minutes.
Step 3: Install the Minecraft APK
After downloading the APK file, you can proceed with the installation:
- Locate the APK File: Open your device’s file manager and navigate to the “Downloads” folder where the APK file is saved.
- Tap to Install: Tap on the Minecraft APK file to begin the installation process. A prompt will appear asking for your confirmation.
- Grant Permissions: During the installation, you may be asked to grant certain permissions. These permissions are necessary for the game to function correctly.
- Complete Installation: Once the installation is complete, you’ll see a confirmation message. You can now open the game and start playing.
Post-Installation Tips for Minecraft APK
After successfully installing Minecraft via APK, there are a few additional steps you can take to enhance your gaming experience:
1. Update the Game Regularly
Minecraft receives frequent updates that introduce new features, bug fixes, and improvements. Since you’re not using the Google Play Store, you’ll need to manually download and install updates. Keep an eye on reputable websites for the latest APK updates.
2. Backup Your Game Data
To avoid losing your progress, make sure to regularly back up your game data. You can do this by copying the game’s save files to a different location on your device or by using cloud storage services.
3. Install Mods and Add-ons
One of the benefits of using the Minecraft APK is the ability to easily install mods and add-ons. These can enhance your gameplay by adding new features, worlds, and skins. Be cautious when downloading mods, as they can sometimes cause compatibility issues or contain malware.
4. Join Online Communities
Minecraft has a vast and active online community. Joining forums, Discord servers, or social media groups can help you stay informed about the latest updates, mods, and gameplay strategies. It’s also a great way to connect with other players and participate in multiplayer games.
Troubleshooting Common Issues
While the installation process is generally straightforward, you may encounter some issues along the way. Here are a few common problems and their solutions:
1. Installation Failed
If the installation fails, it could be due to several reasons:
- Corrupted APK File: The APK file may be corrupted. Try downloading the file again from a different source.
- Insufficient Storage: Ensure you have enough storage space on your device.
- Incompatible Version: Make sure the APK version is compatible with your Android device.
2. App Crashes or Freezes
If the game crashes or freezes, try the following:
- Clear Cache: Go to “Settings” > “Apps” > “Minecraft” and tap on “Clear Cache.”
- Reinstall the APK: Uninstall the current version and reinstall the APK.
- Update Your Device: Make sure your Android OS is up to date.
3. Error Messages
If you receive error messages during installation or gameplay, search online for the specific error code. Minecraft forums and community groups are excellent resources for troubleshooting and finding solutions.
Legal Considerations of Downloading APKs
It’s important to be aware of the legal implications of downloading and installing APK files. While APKs themselves are not illegal, downloading them from unofficial sources can violate the terms of service of the app or game. Additionally, distributing or sharing APK files that are copyrighted without permission is illegal in many countries.
If you choose to download the Minecraft APK from a third-party source, do so with caution and be aware of the potential legal risks. To stay on the safe side, always check the official website or authorized distributors for any available APK versions.
Conclusion
Installing Minecraft APK on your Android device can be a simple and effective way to enjoy the game, especially if you’re facing regional restrictions or other challenges. By following the steps outlined in this guide, you can safely download and install the game, ensuring a smooth and enjoyable gaming experience.
Remember to always download APKs from reputable sources, keep your game and device updated, and be mindful of the legal considerations involved. With Minecraft installed on your Android device, you’re ready to embark on endless adventures in your own blocky world. Happy building!